Xampp là chương trình tạo máy chủ Web (Web Server) trên máy tính cá nhân (Localhost) được tích hợp sẵn Apache, PHP, MySQL, FTP Server, Mail Server và các công cụ như PHPmyadmin.
Gói phần mềm XAMPP là miễn phí, bạn có thể tải về bản mới nhất tại tramg chủ XAMPP
I. Cài đặt XAMPP và Cấu hình cơ bản
Sau khi download thành công, bạn click đúp vào file đuôi .exe để cài đặt XAMPP.Bạn nhấn Next ở màn hình tiếp theo lựa chọn các service kèm theo XAMPP
Theo mặc định XAMPP sẽ được cài đặt vào ổ C theo đường dẫn C:\xampp, bạn có thể thay đổi vị trí lưu.
Màn hình hiển thị tiến độ cài đặt XAMPP hiện ra.
Quá trình cài đặt XAMPP hoàn tất, bạn nhấn vào nút Finish kết thúc.
XAMPP sẽ tự động cài đặt các service mà bạn đã chọn ở mục SERVICE SECTION bên trên, đầu tiên là Apache service.Tiếp đó là MySQL service.
Sử dụng và Quản trị XAMPP
Sau khi cài đặt xong thì cửa sổ XAMPP Control Panel hiện bạn kích hoạt chương trình bằng cách ấn nút StartKhi bạn click vào nút Admin bên dưới mục Services bạn sẽ được đưa tới màn hình quản trị phpMyAdmin
Theo đường dẫn sau http://localhost/phpmyadmin/
Ở bảng điều khiển cột bên trái sẽ liệt kê danh sách tất cả các database
Bên phải là các lựa chọn cài đặt, và chỉnh sửa
Đến đây là hoàn thành quá trình cài đặt XAMPP.
II. Tạo Database trong PhpMyadmin
Xong xuôi chúng ta có thể bắt đầu tạo database rất đơn giản. Các bạn click đúp vào Databases từ thanh menu ngangĐặt tên cho Databases và hỗ trợ ngôn ngũ tiếng việt nếu bạn dùng tiếng việt trong site
Nếu thành công thì bạn sẽ nhận được thông báo như hình và database thành công nằm bên trái.
Như vậy quá trình tạo ra một database đơn giản và nhanh chóng đến bất ngờ :D
Lời kết
Sau khi làm hết những bước mà mình đề cập ở trên là bạn đã có một máy chủ Web Server và một Database khá hoàn chỉnh và chuyên nghiệp rồi.ở bài viết sau mình sẽ Hướng dẫn cài đặt WordPress.
Mọi thắc mắc các bạn có thể bình luận ngay tại đây. Chúc các bạn có được một blog hoàn hảo nhất.



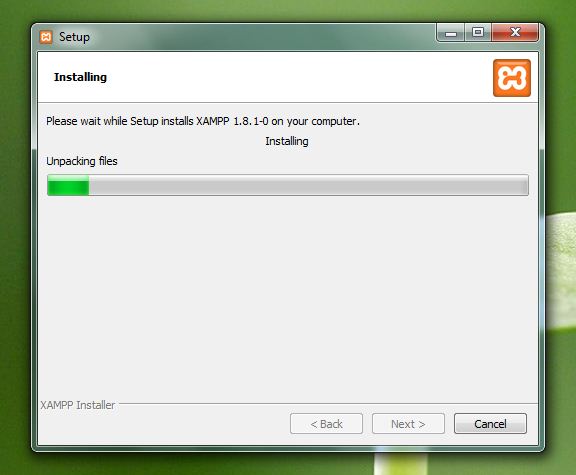



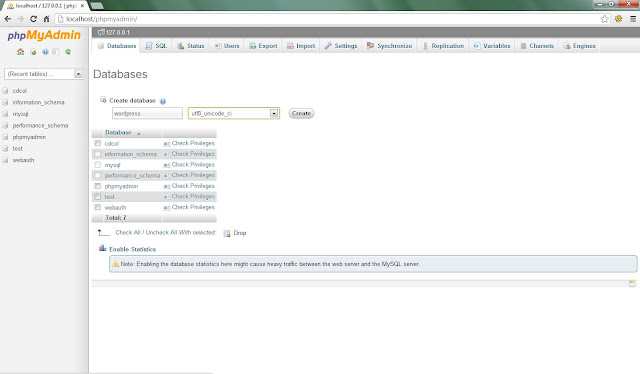










{ 0 comments... read them below or add one }
Post a Comment