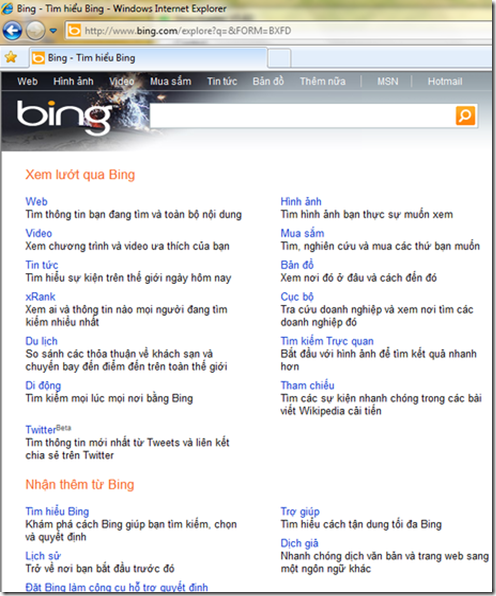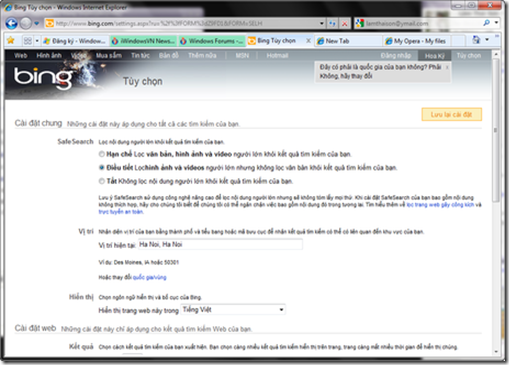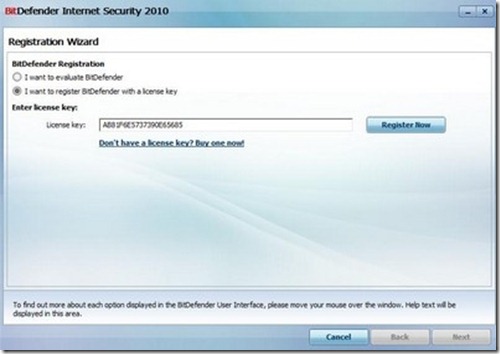Bài viết dưới đây sẽ giúp bạn có được bản quyền sử dụng trong vòng 1 năm của BitDefender Internet Security 2010 hoàn toàn miễn phí. BitDefender Internet Security (BIS) 2010 là một trong những phần mềm bảo mật hàng đầu hiện nay.
BIS 2010 bảo vệ máy tính khỏi mọi sự tấn công và xâm nhập từ Internet, mà không làm ảnh hưởng đến tốc độ của máy tính. Với tính năng diệt virus và tường lửa được tích hợp, phần mềm sẽ khóa và bảo vệ hệ thống chống lại virus, hacker, thư rác, và các phần mềm gây hại nói chung.
Cấu hình yêu cầu để sử dụng BIS 2010:
- 600MB dung lượng ổ cứng.
- 1GB RAM với Windows XP/7 và 1,5 GB RAM với Windows Vista.
Hướng dẫn đăng ký bản quyền BIS 2010:
Mặc định, BIS 2010 chỉ có 30 ngày dùng thử, và có giá 49.95USD/1 năm bản quyền phần mềm. Hiện nay, tạm chí eMAG kết hợp cùng BitDefender đang có chương trình khuyến mãi, cung cấp mã bản quyền có thời hạn 3 tháng (90 ngày) cho người dùng.
Bạn có thể thực hiện theo các bước hướng dẫn dưới đây để đăng ký và kéo dài bản quyền phần mềm lên 360 ngày (tương đương với 1 năm sử dụng).
- Đầu tiên, download bản dùng thử của phần mềm tại đây (Phiên bản giành cho Windows 32-bit) và tại đây (Phiên bản giành cho Windows 64-bit)
- Tiếp theo, truy cập vào http://www.emag.ro/, nhấn nút “Ma inscriu”.

- Điền tên và địa chỉ email của bạn vào hộp thoại hiện ra trên trang web sau đó rồi tiếp tục nhấn vào nút “Ma inscriu”.

- Ngay lập tức, bạn sẽ nhận được 1 email từ eMaG.ro. Nhấn vào đường link kích hoạt (đường link chứa tại từ “aici” của nội dung email.)
- Bạn sẽ được chuyển đến một trang web mới dưới dạng trắc nghiệm. Bạn không cần phải quan tâm về việc ngôn ngữ của trang web, chỉ việc lần lượt trả lời các câu hỏi như hình minh họa dưới đây, rồi nhấn nút Raspund.


- Chờ trong giây lát, bạn sẽ tiếp tục nhận được 1 email eMAG.ro, trong đó có chứa đoạn mã kích hoạt của Bit Defender Internet Security 2010 trong vòng 90 ngày.
- Tiến hành cài đặt phần mềm. Trong quá trình cài đặt sẽ yêu cầu bạn khởi động lại hệ thống. Sau khi khởi động, một hộp thoại yêu cầu kích hoạt hiện ra. Bạn chọn tùy chọn “Iwant to register BitDefender with a license key”, rồi điền đoạn mã có được ở trên vào hộp thoại và nhấn Register Now.
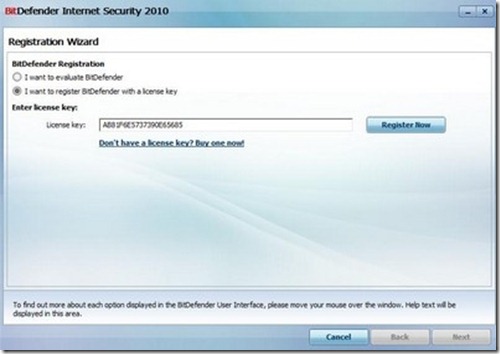
-Như vậy, bước đầu bạn đã có được bản quyền 90 ngày sử dụng BitDefender Internet Security 2010. Nhấn Next để tiếp tục.
 - Tại bước sau, quá trình sẽ yêu cầu bạn khởi tạo 1 tài khoản (để nhận được hỗ trợ kỹ thuật và thông tin cập nhật về bảo mật). Bạn chỉ việc điền địa chỉ email, mật khẩu rồi nhấn nút Creat. Hoặc bạn cũng có thể chọn tùy chọn Register Later để bỏ qua bước này, và nhấn Finish để hoàn tất quá trình cài đặt.
- Tại bước sau, quá trình sẽ yêu cầu bạn khởi tạo 1 tài khoản (để nhận được hỗ trợ kỹ thuật và thông tin cập nhật về bảo mật). Bạn chỉ việc điền địa chỉ email, mật khẩu rồi nhấn nút Creat. Hoặc bạn cũng có thể chọn tùy chọn Register Later để bỏ qua bước này, và nhấn Finish để hoàn tất quá trình cài đặt.
Lưu ý: Ở những bước thiết lập sau, bạn có thể thực hiện thiết lập phù hợp với máy tính của mình, hoặc đơn giản bấm nút Cancel để bỏ qua (nếu không chắc với các tùy chọn).
- Để kéo dài thời hạn bản quyền lên thành 1 năm, bạn hãy sử dụng 3 địa chỉ email khác nhau, thực hiện các bước để đăng ký mã bản quyền như đã hướng dẫn ở trên để nhận được 3 mã bản quyền khác nhau (mỗi mã bản quyền có thời hạn sử dụng trong 90 ngày).
Sau khi đã nhận thêm được các mã bản quyền mới, tại giao diện chính của BIS 2010, bạn kích vào mục Register Now (nằm ở góc dưới bên phải của giao diện). Tại hộp thoại đăng ký bản quyền hiện ra sau đó, điền đoạn mã bản quyền mới nhận được vào hộp thoại và nhấn Register Now. Lần lượt tiến hành với những đoạn mã bản quyền nhận được sau này.
- Tổng thời gian sử dụng sẽ được cộng dồn, với 4 địa chỉ email khác nhau, bạn sẽ có tổng thời gian sử dụng kéo dài lên đến 360 ngày, tương đương với 1 năm sử dụng.
 Chúc các bạn thành công!
Chúc các bạn thành công!
QC: