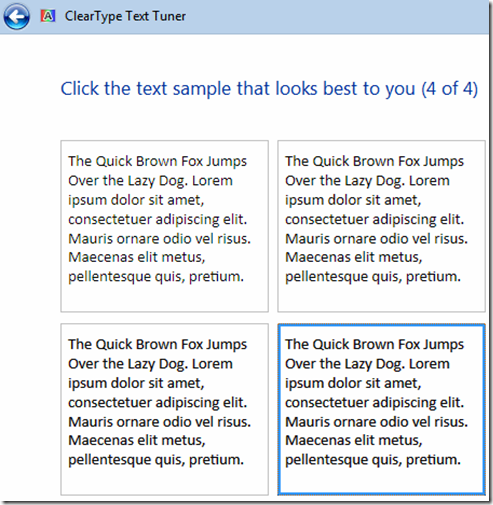Việc bạn mới mua máy tính xách tay mà bạn không biết cách sử dụng và bảo quản sao cho đúng sẽ dẫn đến những hệ quả nghiêm trọng làm giảm tuổi thọ của máy. Thậm chí do vô tình hay sơ ý, chiếc máy bạn mua sẽ không được nhà phân phối bảo hành cho bạn vì những lý do hết sức ngớ ngẩn, do thói quen không tốt hoặc do bạn không biết sử dụng như nào.
I. Bảo quản phần cứng
 Vì vậy, để sử dụng máy tính xách tay sao cho bền nhất. Bạn hãy tuân thủ những lời khuyên nhỏ của chúng tôi. Đảm bảo rằng, máy của bạn sẽ là một con chiến mã giúp bạn đạt được những thành công trong học tập, trong công việc và trong cuộc sống
Vì vậy, để sử dụng máy tính xách tay sao cho bền nhất. Bạn hãy tuân thủ những lời khuyên nhỏ của chúng tôi. Đảm bảo rằng, máy của bạn sẽ là một con chiến mã giúp bạn đạt được những thành công trong học tập, trong công việc và trong cuộc sống
Ngay khi nhận bàn giao máy từ cửa hàng, bạn hãy kiểm tra lại các thông tin trên phiếu xuất kho, phiếu bảo hành và hóa đơn. Bạn kiểm tra xem tất cả thông tin trên giấy tờ (thông tin cá nhân của bạn, số serial, thông tin sản phẩm) có trùng khớp với thông tin trên sản phẩm nhân viên đó đang bàn giao cho bạn không? Nếu thấy sai sót hãy yêu cầu nhân viên đó in lại cho bạn những giấy tờ kia không nên để nhân viên đó ký vào vì điều đó không đảm bảo được quyền lợi cho bạn khi có những phát sinh xảy ra).
Ngoài ra bạn còn phải kiểm tra sản phẩm xem chúng có bị xướt, bị rạn vỡ hoặc trục trặc không. Tốt nhất khi đi mua máy, bạn hãy dẫn một người hiểu biết về máy tính để có thể tư vấn cho bạn mua được sản phẩm phù hợp với nhu cầu sử dụng, tránh sự lãng phí không cần thiết.
1. Sử dụng và bảo quản máy
- Bạn không nên để máy tính của mình ở gần nơi ẩm ướt hoặc bụi bẩn. Vì những bụi bẩn hoặc nước có thể làm giảm rất nhiều tuổi thọ của máy tính. Thậm chí máy có thể bị hỏng nếu dính nước hoặc máy có quá nhiều bụi bẩn bám vào quạt CPU.
- Không nên để nước, café hoặc nước đá gần máy của bạn. Rất có thể do vô tình bạn làm đổ cốc nước vào máy tính và “ôi thôi” máy của bạn sẽ “tử vong” do những hành động bất cẩn đó.
- Khi máy bị vào nước, bạn hãy giữ cố định sự thăng bằng của máy và nhanh chóng nhờ người rút pin, rút Adapter ra. Rồi nghiêng máy để cho nước chảy ra hết, sau đó hãy mang máy đến những công ty sửa chữa máy tính xách tay yêu cầu nhân viên kỹ thuật tháo máy ra và sấy khô nó. Bạn không nên tự ý tháo máy vì trên máy tính có rất nhiều chi tiết khác nhau, nếu bạn không rành lắp ráp máy có thể dẫn đến trường hợp các khớp (cá) trên máy bị gãy. Ngoài ra các chi tiết không được lắp đúng vị trí nhất là bạn lắp ốc vít không đúng, chiếc ốc vít đó có thể xuyên thủng mainboard của máy và làm hỏng hoàn toàn nó.
- Khi di chuyển máy, bạn hãy tắt máy tính đi và đảm bảo nó đã được tắt hoàn toàn bởi vì nếu không tắt máy mà di chuyển máy, đầu từ của ổ cứng sẽ có sự rung động tác động lên bề mặt đĩa. Nếu hỏng nhẹ ổ cứng có thể bị Bad Sector, còn nếu hỏng nặng bạn phải thay thế ổ cứng đó bằng một ổ cứng mới.
- Không được để những vật nặng lên trên máy hoặc không được tỳ tay lên máy. Hành động đó của bạn có thể làm vỡ hỏng màn hình LCD.
- Không nên sử dụng những đĩa quang (đĩa CD, đĩa DVD) kém chất lượng hoặc bề mặt đĩa đã quá xước. Ngoài ra nếu ổ đĩa quang của bạn là ổ ghi thì bạn cũng không nên ghi quá nhiều đĩa trên nó. Nếu phải ghi nhiều đĩa liên tục, khi ghi xong một đĩa bạn hãy cho ổ đĩa nghỉ chừng 15 phút để ổ đĩa giảm nhiệt đi sau đó mới tiếp tục ghi đĩa tiếp theo.
- Khi đi công tác xa mà phải mang theo máy tính xách tay. Bạn hãy cho máy vào một túi chống xốc và để riêng nó vào một ngăn, nên kiểm tra và đảm bảo nó được an toàn khi để vào ngăn đó. Một điều quan trọng nữa bạn nên nhớ là hãy để những vật cứng như chuột, Adapter, đồ mỹ phẩm… tránh xa ngăn để máy tính xách tay. Vì trong quá trình di chuyển, những vật cứng đó có thể va đập làm hỏng màn hình của máy.
 - Khi sử dụng máy ở nơi công cộng như lớp học, văn phòng làm việc, sân bay, nhà trọ sinh viên… Bạn hãy sử dụng một khóa laptop để khóa máy tính lại tránh trường hợp máy của bạn bị kẻ gian lấy. Mỗi máy đều có một khe nhỏ để bạn có thể khóa nó vào một vật bất kỳ như chân bàn hoặc chân ghế (những vật bạn cho rằng nó đảm bảo sự an toàn cho máy tính).
- Khi sử dụng máy ở nơi công cộng như lớp học, văn phòng làm việc, sân bay, nhà trọ sinh viên… Bạn hãy sử dụng một khóa laptop để khóa máy tính lại tránh trường hợp máy của bạn bị kẻ gian lấy. Mỗi máy đều có một khe nhỏ để bạn có thể khóa nó vào một vật bất kỳ như chân bàn hoặc chân ghế (những vật bạn cho rằng nó đảm bảo sự an toàn cho máy tính).
- Khi sử dụng máy ở nhà, bạn không nên để máy trên giường đệm, bởi vì những khe thoát khí trên máy có thể bị che đi làm cho nhiệt lượng không được tỏa ra. Từ đó máy dễ sinh ra những bệnh “kỳ quái” như hay treo, tự tắt, chạy không ổn định… Ngoài ra những sợi bông nhỏ trên giường của bạn có thể bị hút vào những khe đó và bám và tấm tản nhiệt CPU, lâu ngày nếu không vệ sinh sẽ dẫn đến tình trạng “kỳ quái” như trên.
- Khi để máy trên bàn bạn hãy tạo một khoảng trống giữa máy và mặt bàn để cho việc tản nhiệt của máy được tốt hơn. Tốt nhất nếu có thể bạn hãy mua một cái Dock làm mát cho laptop, trên cái Dock có đầy đủ chức năng cần thiết để máy tính của bạn hoạt động mát mẻ và ổn định nhất.
2. Sử dụng và bảo quản pin
- Việc sạc pin và xả pin có thể định nghĩa như sau:
-
sạc pin: là thao tác máy tính xách tay được gắn nguồn điện (Adapter). Việc bạn bật máy hay không bật máy đều được định nghĩa là quá trình sạc pin.
-
Xả pin: Là thao tác máy tính xách tay sử dụng năng lượng điện từ pin gắn trên máy.
- Ngay khi mua máy về bạn hãy sạc pin theo hướng dẫn dưới đây:
-
Sạc lần 1: Thời gian sạc từ 8 giờ đến 12 giờ tùy thuộc vào số lượng cell (dung lượng pin). Sau khi sạc bạn hãy tháo Adapter ra và sử dụng bằng nguồn điện từ Pin của máy (quá trình xả pin). Nên nhớ là sử dụng hết đến khi hệ điều hành báo cho bạn biết pin đã sắp hết, bạn phải gắn Adapter vào. Khi đó bạn hãy gắn Adapter vào và tiếp tục quá trình sạc pin lần 2.
-
Sạc lần 2, lần 3: Tương tự như sạc lần 1.
- Trong quá trình sử dụng sau này, bạn hãy theo hướng dẫn dưới đây:
-
Không nên gắn Adapter vào máy liên tục một cách thường xuyên (quá 10 giờ), tốt nhất khi Pin đã đầy hệ điều hành báo tình trạng pin là 100%) bạn nên rút nguồn điện ra và sử dụng bằng năng lượng từ Pin. Việc gắn nguồn điện liên tục vào máy có thể dẫn đến tình trạng pin của máy bị trai (tức thời gian sử dụng Pin giảm xuống so với ban đầu lúc bạn mới mua máy).
-
Mỗi một tuần, bạn nên xả pin ít nhất là bốn (04) lần để tránh tình trạng Pin bị giảm dung lượng theo thời gian sử dụng.
-
Khi gắn pin vào máy, nhớ cài tất cả những chốt cố định máy và pin. Nếu bạn không gắn chặt pin vào khe sẽ dẫn đến tình trạng các điểm tiếp xúc của nguồn điện giữa pin và máy chập chờn gây những hỏng hóc không đáng có.
-
Dung lượng pin sẽ giảm theo thời gian sử dụng và điều này là hoàn toàn bình thường.
-
Khi bạn so sánh dung lượng pin và thời gian sử dụng giữa hai máy giống nhau. Bạn phải xem xét hệ điều hành hai máy bạn đem ra so sánh có giống nhau không. Vì mỗi hệ điều hành sẽ tiêu tốn thời lượng pin là khách nhau. Ví dụ: máy của bạn mới mua cài Windows XP thời gian sử dụng pin là 3 giờ, nhưng khi bạn cài hệ điều hành Windows Vista chắc chắn rằng thời lượng pin bạn có thể sử dụng giảm 25% trở lên. Tức là thời gian dùng pin của bạn chỉ còn 2 giờ.
-
Nếu pin của bạn bị trai hoặc hỏng, bạn có thể sửa pin ở các trung tâm sửa chữa máy tính. Giá thành sửa chữa một pin tùy thuộc vào loại máy bạn đang sử dụng, từ 20$ đến 35$. Còn nếu bạn dư giả về tài chính, bạn có thể mua một Pin khác với giá từ 45$ đến 90$ tùy thuộc vào loại máy bạn đang sử dụng và tùy thuộc và loại pin (số cell quyết định giá thành của pin, pin càng nhiều cell giá càng cao) mà bạn muốn mua.
-
Khi bạn đi công tác xa, bạn hãy sạc đầy pin cho máy tính của mình và nên nhớ thật kỹ phải mang theo cả bộ nguồn (Adapter) nữa.
-
Khi bạn đang gắn nguồn và rút dây nguồn ra để sử dụng năng lượng từ pin. Độ sáng màn hình máy tính của bạn sẽ giảm xuống mức thấp. Điều này là hoàn toàn bình thường bởi vì các nhà sản xuất đã lập trình như vậy, bạn có thể tăng độ sáng của màn hình bằng các phím chức năng trên máy. Thông thường bạn sử dụng phím Funtion - Một nút điều khiển chức năng chỉnh độ sáng.
-
Khi bạn sử dụng máy tính đang dùng nguồn điện từ pin gắn trên máy. Bạn nên biết màn hình là nơi sẽ ngốn nhiều năng lượng từ pin của bạn nhất. Bạn hãy dùng các phím chức năng để giảm cường độ sáng của màn hình xuống. Việc này có thể tiết kiệm tối đa thời gian dùng pin trên máy tính của bạn.
-
Khi đang dùng pin, nếu bạn không sử dụng Wifi để kết nối Internet. Bạn hãy tắt chức năng Wifi của máy đi! Chức năng Wifi của máy cũng là một thành phần ngốn rất nhiều năng lượng từ pin bạn đang dùng.
3. Sử dụng nguồn điện (Adapter)
- Luôn sử dụng bộ chuyển đổi nguồn (Adapter) đi kèm theo máy. Không nên dùng những bộ Adapter không rõ xuất sứ, không rõ điện áp và không rõ dòng điện ra. Vì việc sử dụng nguồn điện không tốt có thể dẫn đến việc máy chạy chập chờn, pin nhanh hỏng và thậm chí làm hỏng mạch điện của máy dẫn đến máy không hoạt động được.
 - Không nên để nguồn điện trên mặt đất hoặc chỗ mọi người hay đi lại. Bởi vì nếu có người nào đó vô tình vấp phải dây dẫn điện sẽ kéo máy tính của bạn rơi từ trên bàn xuống đất. Hỏng nhẹ thì trày xước, hỏng nặng thì màn hình sẽ bị vỡ sau cú va chạm đó.
- Không nên để nguồn điện trên mặt đất hoặc chỗ mọi người hay đi lại. Bởi vì nếu có người nào đó vô tình vấp phải dây dẫn điện sẽ kéo máy tính của bạn rơi từ trên bàn xuống đất. Hỏng nhẹ thì trày xước, hỏng nặng thì màn hình sẽ bị vỡ sau cú va chạm đó.
- Không nên để nguồn điện của máy ở gần nơi ẩm ướt. Bởi vì Adapter của máy có thể bị vào nước, các linh kiện bị oxi hóa dẫn đến hỏng Adapter.
- Không nên gắn đầu cắm nguồn vào những ổ cắm không đảm bảo an toàn và chất lượng. Vì khi gắn đầu cắm nguồn vào ổ cắm mà sự tiếp xúc không tốt có thể dẫn đến tình trạng nguồn vào máy chập chờn gây hỏng Adapter và hỏng máy tính.
- Khi đi công tác xa bạn không nên để Adapter cùng với ngăn chứa máy tính. Vì trong quá trình di chuyển Adapter có thể va đập vào máy. Nếu nhẹ thì máy bị trày hoặc xước, còn nặng thì có thể dẫn đến màn hình bị vỡ và chi phí bạn phải bỏ ra khi thay màn hình là không nhỏ (khoảng 150$ tới 250$ tùy từng loại máy). Ngoài ra, khi đi công tác xa. Bạn hãy mang theo đầu chuyển jac nguồn đa năng để tránh trường hợp những nơi bạn tới phích điện của bạn không gắn vừa ổ điện đó. Ngoài ra bạn cần mang theo một Cable mạng dài khoảng 2 mét và một dây cable điện thoại phòng trường hợp muốn kết nối Internet mà không có cable mạng.
- Không để Adapter gần những vật có từ trường lớn. Vì mạch điện của Adapter có thể bị hỏng do tác dụng của điện trường sinh ra từ các vật dụng ở gần.
- Khi bạn sử dụng Adapter, việc Adapter nóng lên và hơi ấm là hoàn toàn bình thường. Bạn không cần phải lo lắng vì điều này.
- Khi bạn thấy Adapter nóng lên một cách không bình thường hoặc quá nóng. Bạn hãy rút ngay nguồn điện ra và tắt máy đi. Lấy một chiếc đồng hồ kiểm tra lại điện áp ra của nó, nếu điện áp ra đủ bạn mới nên sử dụng lại. Nếu không đủ điện áp ra, bạn hãy bỏ nó đi và mua một Adapter khác.
- Nếu Adapter của bạn bị hỏng, bạn không nên sửa chữa nó mà hãy mua một Adapter mới khác. Vì Adapter hỏng là do linh kiện đã bị lão hóa hoặc có lỗi trong việc sử dụng. Nên tốt nhất là bỏ nó đi và mua một cái mới (giá của Adapter mới rất rẻ so với giá thành của máy 15$ đến 25$ tùy thuộc từng loại khác nhau)
II. Sử dụng phần mềm
Ngoài việc sử dụng phần cứng sao cho đúng để máy hoạt động ổn định hơn thì việc sử dụng phần mềm như thế nào cũng đóng vai trò quyết định cho sự thành công trong công việc của bạn. Dưới đây tôi xin trình bày những kinh nghiệm cá nhân về sử dụng máy tính (phần mềm) để bạn tham khảo:
1. Bảo mật tránh tình trạng thất thoát dữ liệu
Bạn hãy đặt password cho máy tính của mình để tránh trường hợp người khác truy cập vào máy tính và sử dụng không được sự cho phép của bạn. Việc đặt password còn giúp cho những người trong mạng nội bộ không thể truy cập vào máy của bạn để lấy đi những dữ liệu quan trọng trong máy tính.
2. Những nguyên tắc khi sử dụng máy tính và cách sử dụng chương trình diệt virus
a. Những nguyên tắc khi sử dụng máy tính
 - Không truy cập vào những trang web đen, những trang web này có thể là nguồn lây nhiễm virus gây ảnh hưởng đến máy tính của bạn cũng như các dữ liệu trên máy.
- Không truy cập vào những trang web đen, những trang web này có thể là nguồn lây nhiễm virus gây ảnh hưởng đến máy tính của bạn cũng như các dữ liệu trên máy.
- Không gắn những thiết bị lưu trữ mà bạn chưa chắc chắn sạch virus vào máy tính của mình. Vì những thiết bị đó là nguồn lây nhiễm virus chủ yếu. Khi gắn USB Flash vào máy tính, để an toàn bạn không nên click đúp vào biểu tượng USB Flash. Bạn nên mở USB Flash bằng chương trinh Explorer nhưng duyệt file theo dạng cây thư mục.
- Không để cho người khác tùy tiện sử dụng máy tính cá nhân của bạn. Nếu là máy dùng chung nhiều người, bạn hãy tạo nhiều user khác nhau và phân quyền cho những người đó sử dụng.
- Sử dụng nguyên tắc phòng hơn tránh để giảm thiểu thiệt hại có thể xảy ra.
- Không truy cập vào những trang web đen, những trang web này có thể là nguồn lây nhiễm virus gây ảnh hưởng đến máy tính của bạn cũng như các dữ liệu trên máy.
- Không gắn những thiết bị lưu trữ mà bạn chưa chắc chắn sạch virus vào máy tính của mình. Vì những thiết bị đó là nguồn lây nhiễm virus chủ yếu. Khi gắn USB Flash vào máy tính, để an toàn bạn không nên click đúp vào biểu tượng USB Flash. Bạn nên mở USB Flash bằng chương trinh Explorer nhưng duyệt file theo dạng cây thư mục.
- Không để cho người khác tùy tiện sử dụng máy tính cá nhân của bạn. Nếu là máy dùng chung nhiều người, bạn hãy tạo nhiều user khác nhau và phân quyền cho những người đó sử dụng.
- Sử dụng nguyên tắc phòng hơn tránh để giảm thiểu thiệt hại có thể xảy ra.
b. Sử dụng chương trình diệt virus
- Tìm kiếm một chương trình phòng tránh và diệt virus hiệu quả. Trên thế giới có rất nhiều hãng phát triển phần mềm phòng tránh và diệt virus. Bạn hãy chọn một phần mềm bạn cho là hiệu quả và sử dụng thêm một chương trình tường lửa khác để bảo về máy tính của mình từ bên trong cũng như bên ngoài.
- Virus mỗi ngày một nhiều, mỗi ngày một đổi mới. Do vậy việc thường xuyên cập nhật những bản update virus cho phần mềm diệt virus là một cách làm hiệu quả để máy tính hoạt động ổn định.
III. Bảo trì và vệ sinh
1. Vệ sinh máy
- Có một bài báo trên Internet đã nói rằng “bàn phím máy tính xách tay của bạn bẩn hơn bồn cầu của nhà vệ sinh” theo bạn đó có phải là sự thật không? Theo quan điểm của tôi, máy tính xách tay luôn là một người bạn thân thiết gắn bó với mọi hoạt động của mình. Việc chăm sóc cho nó giống như việc bạn tôn trọng người bạn của mình vậy. Nếu người bạn đó khỏe mạnh mới có thể giúp đỡ được mình mọi lúc, mọi nơi.
- Đầu tiên để việc chăm sóc người bạn của mình một cách tốt nhất, bạn hãy mua một bộ vệ sinh laptop. Giá thành của bộ vệ sinh laptop không cao, từ 50.000 VND đến 200.000 VND tùy từng loại. Trong bộ vệ sinh bạn mua sẽ có đầy đủ dụng cụ cần thiết để bạn có thể chăm sóc cho người bạn của mình một cách tốt nhất. Những dụng cụ đó bao gồm:
-
Bộ dung dịch làm sạch màn hình: là dung dịch dùng để vệ sinh màn hình và thâm máy.
-
Chổi quét bụi: là dụng cụ quét sạch bụi trên máy, trong các khe nhỏ.
-
Bóng thổi bụi: là dụng cụ dùng sức mạnh của hơi làm sạch bụi bẩn.
-
Khăn mềm: là dụng cụ lau hữu hiệu cho máy của bạn.
 - Tiếp theo bạn hãy lên lịch làm sạch cho người bạn của mình. Với môi trường ở việt nam (nóng, ẩm, bụi…) thời gian vệ sinh máy là 3 ngày/ 1 lần là tốt nhất.
- Tiếp theo bạn hãy lên lịch làm sạch cho người bạn của mình. Với môi trường ở việt nam (nóng, ẩm, bụi…) thời gian vệ sinh máy là 3 ngày/ 1 lần là tốt nhất.
- Bạn hãy tắt máy tính đi rồi mới tiến hành công việc vệ sinh. Sau đó dùng chổi và bóng thổi bụi để vệ sinh máy một cách cơ bản trước đã. Đặc biệt lưu ý các vùng như bàn phím và các khe hở dưới bàn phím.
- Khi vệ sinh bạn không nên xịt trực tiếp dung dịch làm sạch lên máy. Bạn hãy xịt dung dịch đó vào khăn mềm rồi mới tiến hành lau trên màn hình, lau trên thân máy.
2. Bảo trì máy
- Trong thời gian bảo hành, việc bảo trì máy tính của bạn chỉ giới hạn ở khâu vệ sinh máy. Thực ra công việc bảo trì máy gồm rất nhiều công đoạn, cụ thể như sau:
-
Phần cứng: vệ sinh bên ngoài, vệ sinh bên trong (đặc biệt là các khe tản nhiệt cho CPU, máy tính của bạn chạy chậm, nóng, hay treo thường xuất phát từ việc bụi bám quá nhiều vào các khe tản nhiệt của CPU này). Việc vệ sinh phần cứng bên trong không nên làm nếu máy của bạn vẫn trong thời hạn bảo hành.
-
Phần mềm: Kiểm tra lỗi hệ thống, nếu cần thiết đôi khi phải cài đặt lại hệ điều hành. Sau đó kiểm tra dữ liệu cài đặt phần mềm diệt virus và quét virus.
IV. Bảo hành
Nếu do không may mắn, máy tính của bạn bị bệnh. Bạn phải mang máy tính của mình đi bảo hành, bạn hãy đọc những lời khuyên dưới đây để tránh những trường hợp xấu (ngoài ý muốn) xảy ra với bạn.
1. Công việc phải làm trước khi đem máy đi bảo hành
- Bạn hãy sao lưu (backup) tất cả dữ liệu trên máy vào một ổ cứng gắn ngoài hoặc một máy tính khác. Những dữ liệu của bạn sẽ không được đảm bảo khi bạn mang đến các trung tâm bảo hành. Nếu có sự mất mát dữ liệu thì chính bạn là người phải lãnh lấy hậu quả đầu tiên vì vậy câu “cẩn tắc vô áy náy” hoàn toàn đúng trong trường hợp này.
- Vệ sinh máy thật sạch trước khi đem đến các trung tâm bảo hành. Bởi vì, những người kỹ thuật không muốn làm trên những máy quá dơ bẩn. Ngoài ra, việc để máy quá dơ bẩn có thể là một lý do khiến các trung tâm bảo hành không nhận bảo hành cho máy của bạn.
- Bạn hãy chuẩn bị tất cả những giấy tờ, những phụ kiện cần thiết cho việc đi bảo hành máy. Hãy tưởng tượng khi bạn đến các trung tâm bảo hành, những nhân viên ở đó không chịu nhận bảo hành cho bạn do bạn thiếu những giấy tờ cần thiết. Bạn phải đi về lấy chúng, thật là mất thời gian đúng không?
- Trước khi mang máy đi bảo hành, bạn hãy cầm phiếu bảo hành lên và đọc kỹ mọi điều khoản (điều kiện) trên phiếu bảo hành. Sau đó xem xét lại máy của mình và đưa ra sự so sánh đánh giá điều kiện bảo hành với lỗi mà máy của bạn đang bị. Nếu những lỗi đó đáp ứng được điều kiện bảo hành thì bạn hãy tiếp tục đi. Nhưng nếu lỗi đó không trong điều kiện bảo hành, bạn hãy chuyển bị trước những tình huống xấu nhất có thể xảy ra. Hãy vui vẻ chấp nhận những điều đó!
2. Khi mang máy đến trung tâm bảo hành
- Thông báo rõ tình trạng lỗi của máy với nhân viên kỹ thuật, nếu được bạn hãy liệt kê ra một tờ giấy và dán lên máy.
- Bạn yêu cầu nhân viên kỹ thuật kiểm tra lại máy và thông báo rõ tình trạng lỗi của máy, thời gian được nhận lại máy.
- Kiểm tra kỹ các thông tin trên phiếu nhận bảo hành của trung tâm bảo hành và quan trọng hơn nữa là giữ phiếu bảo hành đó thật kỹ hoặc để vào một nơi an toàn tránh thất lạc.
3. Khi bạn nhận bàn giao máy bảo hành
- Gọi điện đến trung tâm bảo hành hỏi tình trạng của sản phẩm bạn gửi bảo hành trước khi qua lấy máy tránh tình trạng qua các trung tâm bảo hành bạn phải chờ đợi, xấu hơn nữa nhân viên ở đó trả lời bạn “sản phẩm anh chị gửi bảo hành chưa được!”
- Kiểm tra kỹ tình trạng của máy khi nhận máy.
- So sánh lại các thông tin trên phiếu nhận với thông tin hiện tại của máy:
V. Sửa chữa
1. Tìm kiếm nơi sửa chữa máy tính xách tay uy tín
- Khi máy tính của bạn gặp sự cố, mà thời hạn bảo hành của sản phẩm đã hết. Đầu tiên bạn hãy mang máy tính đến các trung tâm bảo hành để yêu cầu sự trợ giúp từ những nơi đó, có thể họ sẽ giúp bạn khắc phục những lỗi đó giúp bạn hoặc họ tư vấn cho bạn những địa chỉ đáng tin cậy để có thể khắc phục những lỗi đang xảy ra.
- Hỏi người thân hoặc bạn bè hiểu biết về nghành công nghệ thông tin xem nơi nào sửa chữa nhiều kinh nghiệm và uy tín. Tiếp theo bạn hãy đặt ra những câu hỏi để có nhiều kinh nghiệm hơn trong việc đi sửa chữa máy.
- Đánh giá một vài cơ sở sửa chữa mà những người thân của bạn đã cho hoặc những trung tâm bảo hành đã giới thiệu. Trường hợp này bạn phải đánh giá hai thứ:
2. Cách tốt nhất để bạn làm việc với những cơ sở sửa chữa đó
Tôi xin trình bày một vài kinh nghiệm của mình về nghề sửa chữa máy tính xách tay. Từ đó bạn có thể học hỏi tránh được những sai lầm không đáng có và giảm thiểu mức độ thiệt hại / số lần đi sửa chữa.
- Trước khi đem đi sửa bạn hãy đánh dấu những thiết bị trên máy hoặc ghi lại số serial của máy lại. Sau đó bạn lưu lại toàn bộ dữ liệu (backup) trên máy vào một ổ cứng hay vào một máy khác. Tránh trường hợp do sơ ý nhân viên kỹ thuật ở công ty sửa chữa xóa hết dữ liệu của bạn đi.
- Khi nhận bàn giao máy, bạn hãy mượn một chiếc bút dạ và ký đầy đủ vào những thiết bị trên máy. Ví dụ: bạn ký vào màn hình, vào RAM, vào HDD, lên main, vào ổ đĩa quang …
- Sau khi làm giấy tờ nhận bàn giao máy, bạn hãy kiểm tra so sánh lại tất cả các thông tin trên phiếu có đúng với thông tin trên máy không? Bạn nên yêu cầu nhân viên nhận máy ghi đầy đủ chi tiết số serial của từng thiết bị để tránh những vấn đề phát sinh không mong muốn giữa hai bên.
- Bạn nên để máy và tất cả những thiết bị trên máy như HDD, RAM, CD ROM lại dù người đó muốn trả lại để bạn cầm về. Vì ngoài việc kiểm tra sự cố chính ra, nếu bạn để tất cả những linh kiện còn lại ở lại thì nhân viên kỹ thuật có thể kiểm tra toàn diện hơn tránh việc bạn phải đi lại nhiều lần.
- Nên sử dụng điện thoại để giao dịch với bên sửa chữa về các thông tin như tình trạng của máy, giá thành khắc phục và thời gian khắc phục. Ngoài ra trước khi qua lấy máy bạn nên gọi điện trước cho bên sửa chữa để tránh tình trạng bạn qua đó mà máy chưa làm xong gây mất thời gian đi lại.
- Khi nhận máy cần kiểm tra và so sánh tất cả những thông tin trên phiếu, trên máy và những điểm bạn đã đánh dấu. Kiểm tra kỹ tình trạng của máy tại cửa hàng, vì theo lý khi bạn đã đi ra cửa hàng rồi thì những nơi sửa chữa không chịu trách nhiệm về máy của bạn. Vì vậy nếu có trường hợp phát sinh khi đó bạn là người sẽ chịu thiệt đầu tiên, bạn chỉ mong chờ vào sự uy tín của cửa hàng lúc này thôi.
- Một lời khuyên căn bản: “khi đi sửa chữa hoặc mua bán bất kỳ thứ gì, bạn hãy thật sự thoái mái. Có thể bạn soi xét kỹ nhưng bạn hãy soi xét với tâm trạng thực sự thoải mái”. Theo kinh nghiệm của cá nhân tôi: những người càng không thoải mái trong vấn đề mua bán thì càng gặp nhiều trục trặc phát sinh không mong muốn sau đó từ những sản phẩm và dịch vụ mình đã mua (sử dụng).
Theo quantrimang